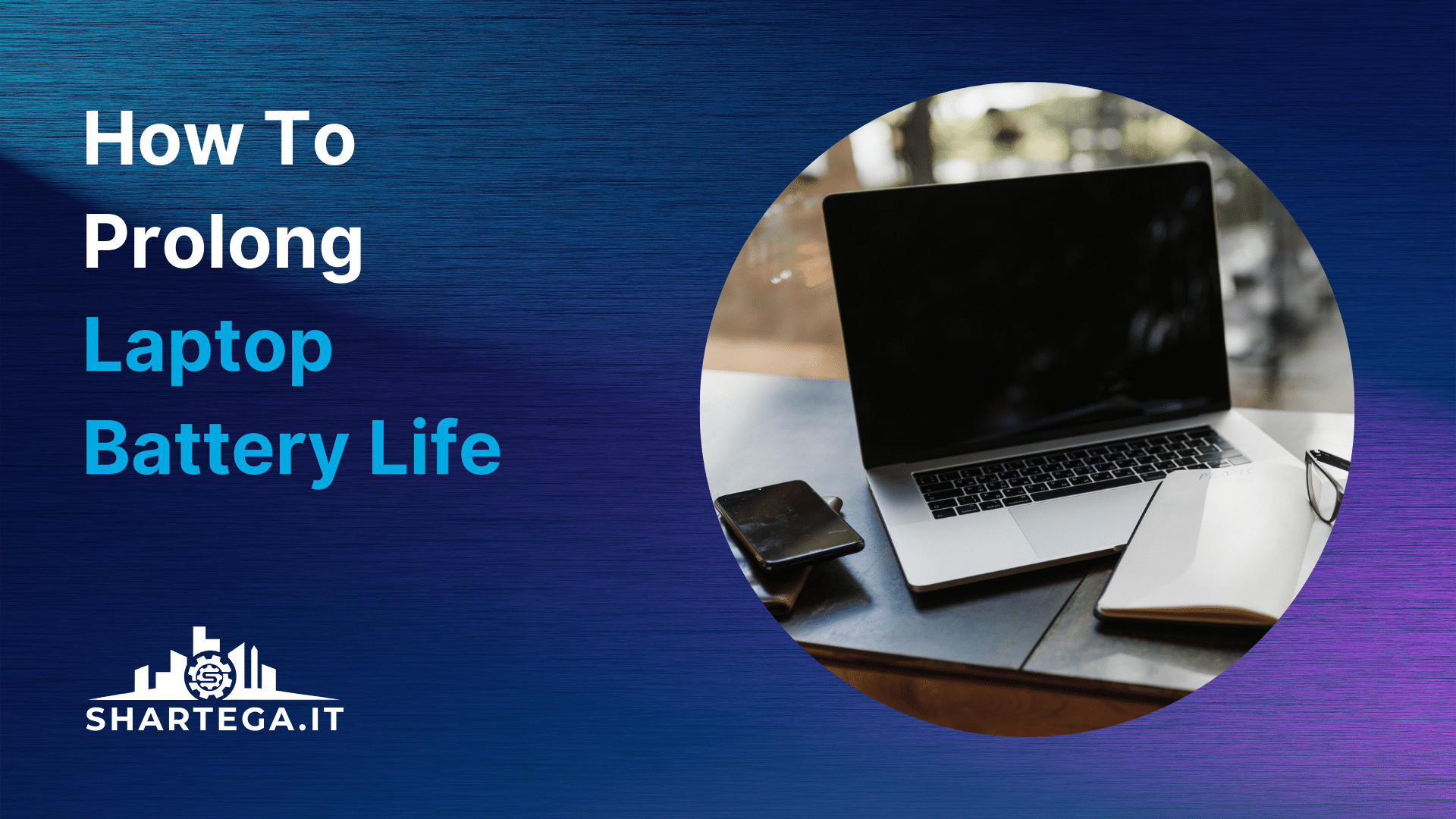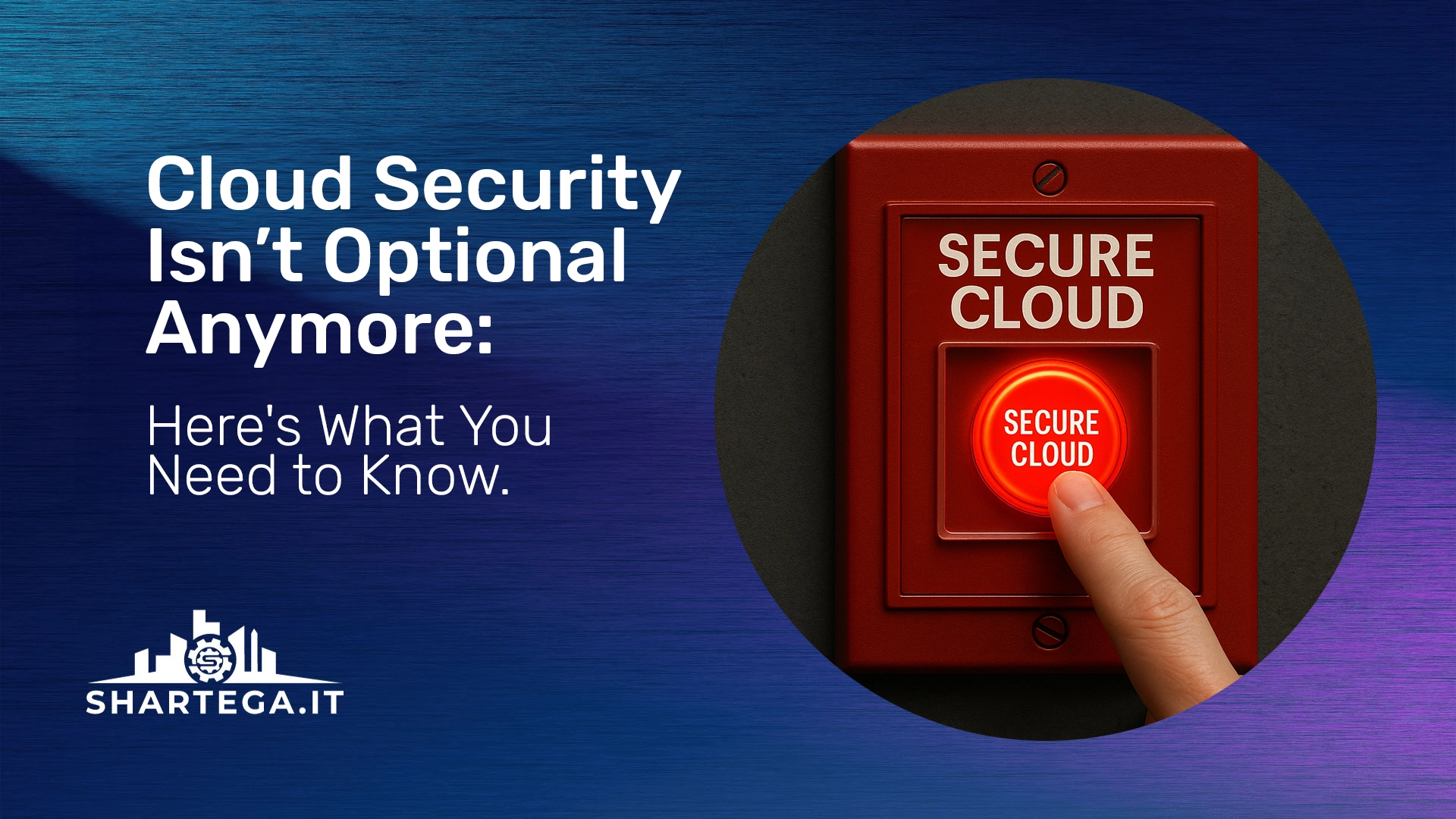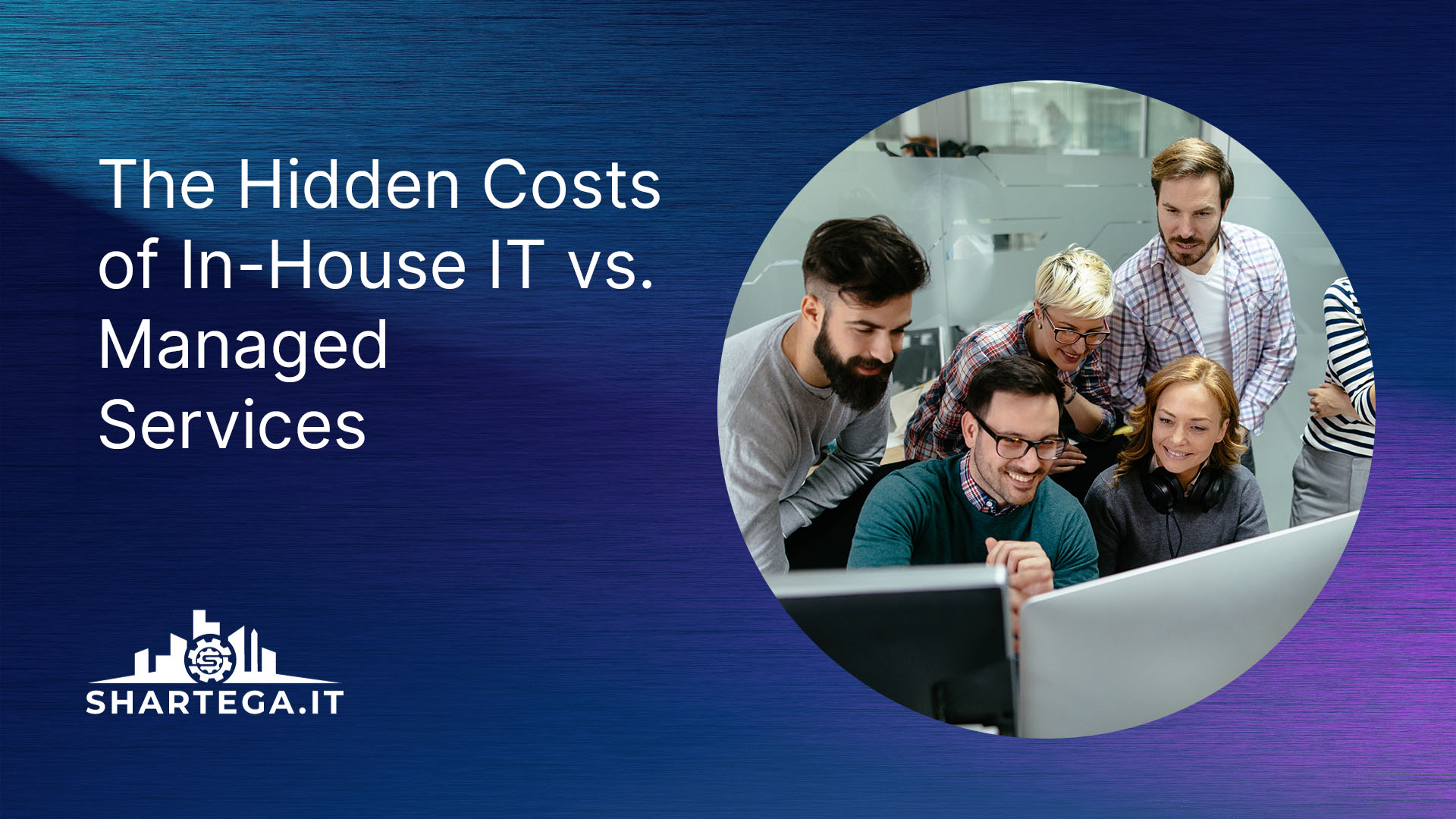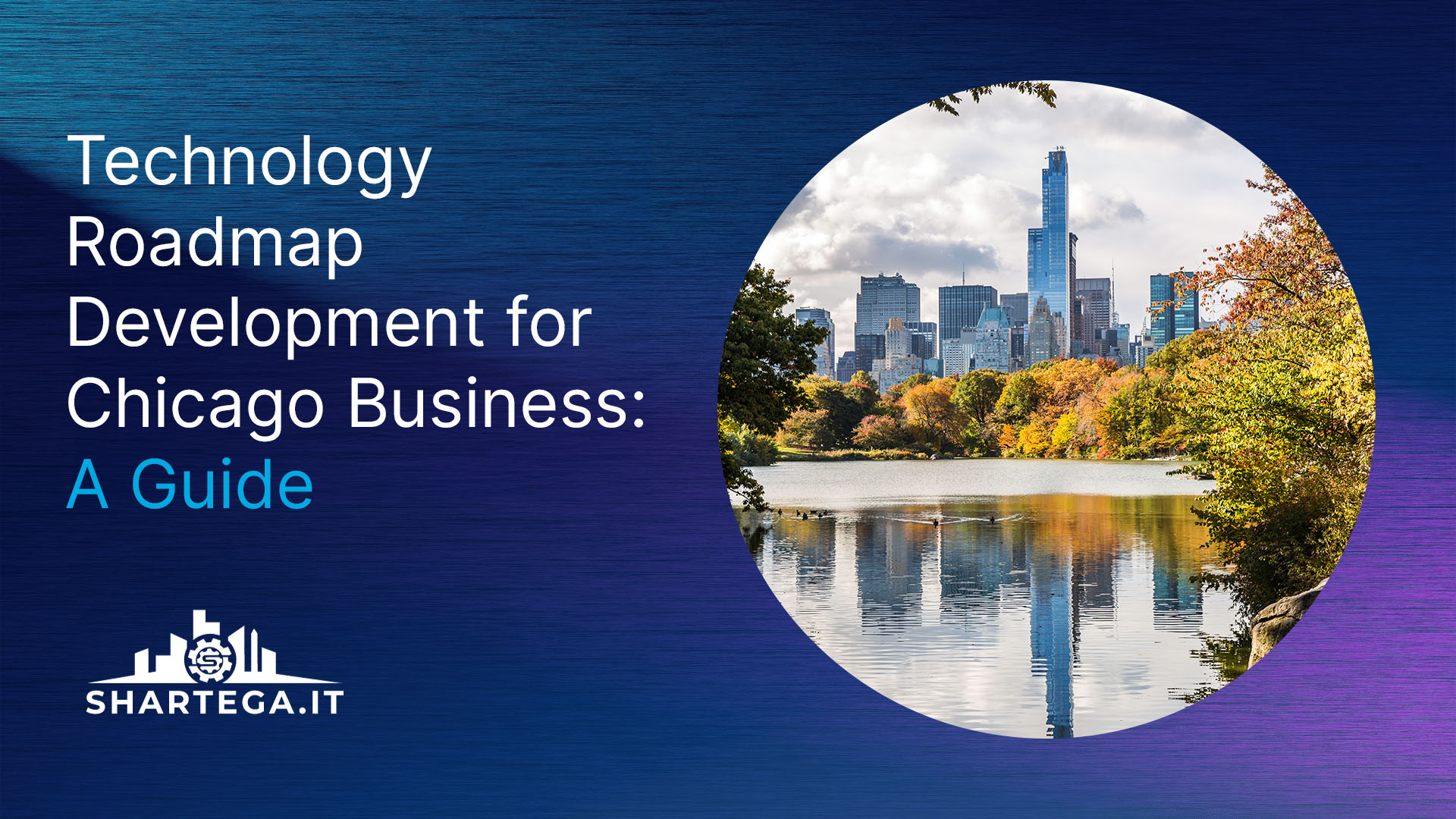In a world where laptops play an indispensable role in facilitating our daily activities, ensuring the prolonged life of your laptop’s battery becomes a necessity rather than a luxury. Fortunately, there are strategies and best practices that can help you conserve battery power.
Caring for lithium-ion batteries, which power most of our modern electronic devices including smartphones and laptops, is crucial in ensuring a longer lifespan and optimal performance.
In this blog, we delve deeper into battery technology and the nuanced ways you can keep your laptop battery functioning at its peak for years to come.

Adjust the Brightness of Your Screen and Screensaver
Diminishing the brightness of your screen can be a dual boon; it is easier on your eyes and gentler on your battery. Moreover, setting up an energy-efficient screensaver that turns off the screen during periods of inactivity can work wonders in prolonging battery life. Consider the following:
Dim Screen Brightness: Adjust the screen brightness to the lowest setting that is still comfortable for your eyes to prevent rapid battery drain.
Power-saving Screensaver: Utilize screensavers that are designed to conserve battery life.
Keep Your Laptop Away from Extreme Weather Conditions
Extreme temperatures can be the enemy of your laptop’s battery. Operating your laptop in moderate temperatures is pivotal in preventing premature battery degradation. Consider these points:
Avoid High Temperatures: Keep your laptop indoors and shielded from direct sunlight, especially during hot weather.
Cold Weather Operation: In cold conditions, allow your laptop to come to room temperature before powering it up to prevent battery damage.

Keep Your Laptop Cool
Maintaining a cool environment for your laptop batteries to operate in can significantly enhance the life of your battery. Here are tips on how to achieve this:
Cooling Pad: Invest in a cooling pad to help dissipate heat more efficiently.
Regular Cleaning: Ensure that the air vents are clean and unobstructed to facilitate better airflow.
Unplug Any Peripherals You Don't Need
Unused peripherals can be a silent killer of laptop battery life. Make a habit of unplugging devices that are not in use to conserve battery life. Here’s how:
USB Devices: Unplug external drives and other USB devices when not in use.
External Keyboards and Mice: Disconnect these when you are not using them to save power.

Use the Charger That Came with Your Laptop
Using the original charger ensures optimal charging and maintains the health of the battery. Consider the following:
Optimal Charging: The original charger is designed to meet the specific voltage and current requirements of your laptop.
Avoid Universal Chargers: These may not align with your laptop’s charging specifications, potentially harming the battery over time.
Turn Off Your Laptop Daily
Daily shutdowns allow your system to reset, averting unnecessary battery drain and promoting a smoother operation. Keep these points in mind:
System Reset: Turning off your laptop resets the system and clears the RAM, enhancing performance.
Prevent Battery Drain: Daily shutdowns prevent the battery from staying active continuously, thereby extending its lifespan.
Keep Your Operating System Up to Date
Regular updates to your operating system can introduce new features and optimizations that enhance battery performance and battery health. Consider the following:
Latest Updates: Always install the latest updates to benefit from power-saving features and enhancements.
Security: Updated systems also offer better security features, protecting your laptop from malware that can cause it to run slowly, draining the battery faster.
Avoid Letting It Discharge Below 20%
To avoid stressing the battery, keep the charge level above 20%. Here’s why:
Battery Strain: Consistently allowing the battery to discharge below 20% can significantly reduce its lifespan.
Regular Charges: Schedule regular charging sessions to maintain battery health.
Install an SSD
Installing an SSD can reduce power consumption and enhance battery life. Consider these benefits:
Less Power Consumption: SSDs consume less power compared to traditional hard drives, thus aiding in battery conservation.
Improved Performance: An SSD can drastically improve system performance, offering a smoother user experience.

Settings for Saving Laptop Battery Life in Windows 10/11
Configure Power Settings
Windows offers various power plans that can help you manage your power settings efficiently. You can select a power-saving plan that suits your needs. Here’s how to go about it:
Balanced Plan: This is a good starting point as it offers a blend of performance and energy efficiency.
Power Saver Plan: This plan reduces the performance of your system to save energy.
Battery Saver Mode
Windows 10 introduced a Battery Saver mode, which automatically limits background activity and pushes notifications when your laptop is not plugged in. To enable this:
Go to Settings.
Select System and then Battery.
Toggle on Battery Saver.
Screen Brightness and Timeout
Reduce screen brightness and set a shorter screen timeout to save battery:
Right-click on the desktop and choose Display settings.
Adjust the brightness slider to a lower setting.
Set a shorter duration for Screen Timeout.
Background Apps
Limit the number of apps running in the background:
Go to Settings.
Choose Privacy, then Background apps.
Toggle off the apps that you don’t need running in the background continuously.
System Notifications
Limit the number of notifications to save battery:
Go to Settings.
Select System, then Notifications & Actions.
Deselect options like “Get tips, tricks, and suggestions as you use Windows.”
Disable Bluetooth and Wi-Fi
When not in use, disable Bluetooth and Wi-Fi:
Click on the notifications icon on the taskbar.
Click on Wi-Fi and Bluetooth to toggle them off.
Update Your OS Regularly
Regular updates often come with power-saving optimizations:
Go to Settings.
Choose Update & Security.
Click on Windows Update, then Check for updates to ensure your system is up to date.
Hardware Acceleration
Some applications use hardware acceleration to use your hardware more efficiently, which can drain the battery faster. Consider disabling it in apps where it’s not necessary.
Disk Cleanup
Regularly clean up unnecessary files to ensure smooth performance:
Right-click on the Start button.
Select Windows Tools.
Choose Disk Cleanup to remove unnecessary files and improve performance.
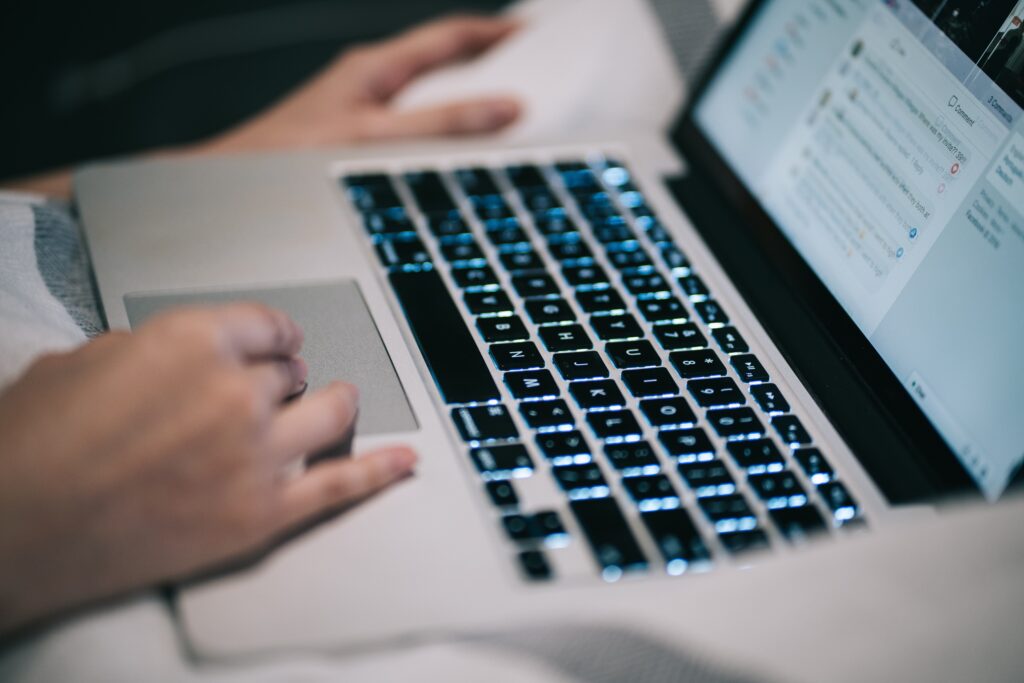
Settings for Saving Laptop Battery Life in MacOS
Energy Saver Settings
MacOS offers Energy Saver settings that allow you to manage power and battery usage optimally:
Apple Menu: Go to System Preferences > Battery to configure settings that help save battery life.
Battery and Power Adapter Tabs: These tabs allow you to set different values for when the Mac is using battery power or is plugged in.
Display Brightness
Reduce display brightness to conserve battery life:
Use the F1 key or touch bar (depending on your specific Mac model) to reduce brightness.
Uncheck the box for “Automatically adjust brightness” in System Preferences > Displays.
Turn Off Dynamic Desktop
Dynamic desktop changes throughout the day, which can consume more battery:
Go to System Preferences > Desktop & Screen Saver.
Choose a static desktop picture to save battery life.
Disable Unnecessary Notifications
Limit the number of notifications to reduce battery drain:
Navigate to System Preferences > Notifications & Focus.
Configure your notification preferences to limit the number of notifications you receive.
Limit Background Applications
Close apps that are running in the background but are not in use:
Use Activity Monitor to identify and close apps that are consuming a significant amount of battery power.
Turn Off the Backlit Keyboard
If your Mac has a backlit keyboard, turn it off to save battery:
Use the function keys if your Mac has dedicated keys for adjusting the brightness.
On all Mac models, you can go to System Preferences > Keyboard and use the Keyboard brightness slider to adjust or turn off the backlight.
Use Safari For Browsing
Safari is optimized for battery life on Macs:
Prefer using Safari over other browsers as it is designed to be energy efficient on Mac OS.
Update Your OS Regularly
Ensure your OS is up-to-date to benefit from the latest energy-saving optimizations:
Go to Apple Menu > System Preferences > Software Update to check for and install any available updates.
Diable Wi-Fi and Bluetooth
When the device is not in use, disable Wi-Fi and Bluetooth to conserve battery:
Click on the Wi-Fi and Bluetooth icons in the menu bar to disable them when not needed.

Conclusion
Preserving your laptop’s battery life is a continuous process that necessitates meticulous attention to its usage patterns and environment. By implementing the tips outlined in this guide, you stand to enjoy a prolonged battery lifespan and a consistently delightful laptop user experience. Remember, a well-maintained battery not only ensures a longer operational life for your laptop but also safeguards your investment in the long run. Start applying these battery-saving practices today, and witness a remarkable difference in your laptop’s battery longevity.